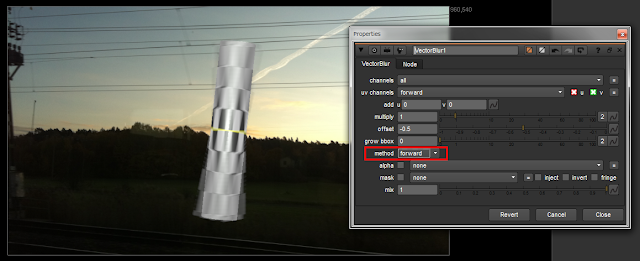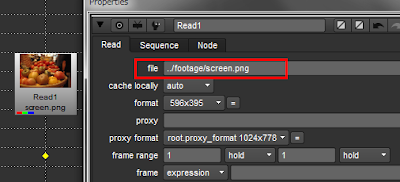と、前回は基本的なpythonコードをnukeから実行するという説明でした。しかしながら、別にファイルコピーが出来たからってルックがあがるわけでもなく、アーティストレベルだとそんなに要らないんじゃないか?そんな効率が上がったところでトラッキングがぴったり合うわけでも、クロマキーで撮った素材のなじみがグッと良くなるわけでもないかもです。
ただ、トライアンドエラーの回数が増えれば自ずとクオリティーはあげていけるんじゃないかと。
とあるアニメーションがすごく上手な方に訊いてみました・・・
半ば誘導尋問ではありますが、上手い人でも何度も確認してっていう工程があると思います。経験をつめばある程度その部分が早くなっていくんでしょうが。
で、話はnukeに戻して、nukeの問題点、そのうちの一つはやはりプレビューにあると思います。再生ボタンおして aggressive cache をオンにしていても、fpsがまともに出なくて、やはり引っかかる部分もあるし、AfterEffectsのRAMプレビューのような快適さと賢さは備わっていないと思います。ぜんぜん aggressive じゃありません。
それを回避するために、6.2ぐらいから、「Flipbook this viewer」という機能が標準で付きました。
結果を見たいviewerを選んで実行すると、レンダリングが始まりレンダリング終了後にFrameCyclerが立ち上がります。FrameCyclerはRAMにキャッシュさせて再生が可能なので、それだと指定したfpsをしっかりと実現して確実なプレビューができます。
こういったものを使えば、一々Writeノードでファイルパスなどをつけたり、ディレクトリを切ったりとという煩わしさも無くプレビュー・確認の回数を気軽に増やすことが可能です。
ただ、FrameCyclerが重いし使い辛い。しかも、nukeに標準でついてくるFrameCyclerはどうやらnukeと連動してでしか使えないようで、単体で立ち上げようとしてもライセンスエラーなどで立ち上がりません。
この「Flipbook this viewer」、実は、Flipbookの部分でFrameCyclerしか選べないんですが、pyをいじることでPDPlayerのような別のシーケンスビューワーを選ぶことも可能といえば可能です。このただ「Flipbook this viewer」のインターフェイスを用いてやるには諸々と改良が必要ですが・・・
と前置きがまたもやかなり長くはなりましたが、ToolSets と python を組み合わせて使うことで自前でプレビューを簡単に作る仕組みを作ることを今回の目的としています。
流れとしては・・・
1.選んだノードに新規でWriteノードをぶら下げる。
2.そのWriteノードはQuickTimeをレンダリングするようにしておき
3.勝手にレンダリングを行い、終了後そのQuickTimeを自動的に開く
ということをしようと思います。これで選んだノードでストレス無くプレビューを作れ、かつバージョン保存等も可能です。
1.の 選んだノードに新規でWriteノードをぶら下げる ですが、コレは、以前の「
ToolSets と python の組み合わせ その1」ほぼ同じです。なんですが、今回はToolSetsを利用します。どういうことかというと、QuickTimeなどの面倒な設定をpythonから呼び出すのではなくToolSetsとしてテンプレートを記録しておきます。AfterEffectsのレンダリング設定のテンプレートのようなものです。
まずはテンプレートとなるノード群を作成します。とりあえずシンプルにWriteノードで出力先を指定せずにQuickTimeのコーデックの種類等を決定します。
ファイル名(ファイルパス)は後ほど設定します。
さらにフレーム番号を右下に表示させたいので、Textノードを追加して、
で、このTextノードは
というような感じで、諸々が設定できるので、
まず、文字のサイズ。HDサイズで「75」ポイントとして、そのほかのサイズがきても、ちょうどいいサイズになるように、
75 * float(nuke.value(nuke.thisNode().input(0).name() + ".bbox.h")) / 1080
エクスプレッションとしてpythonコードをいれた。
細かく見ると、
nuke.thisNode().input(0).name() でこのノードの親ノードの名前
nuke.value(nuke.thisNode().input(0).name() + ".bbox.h") で上記の親ノードの名前の縦の解像度
floatをつけているのは、どうやら nuke.value(nuke.thisNode().input(0).name() + ".bbox.h") が文字列で帰ってくるみたいなので、floatをつけて数字として扱えるようにしている。
あとはその縦の解像度を 1080 で割ってHDサイズとの比率をだして、最後に75を掛けている。
とそんな感じで、どんな解像度がきても同じ位置に、解像度に対して同じようなサイズでフレーム数が入るようにした。
で、この二つのノードをToolSetsとして登録する。
二つのノードを選択して、「ToolSets」→「Create」で
適当な名前をつけて保存する。
以前にも説明したが、一度登録すると、ホームディレクトリの「 .nuke」フォルダに先ほどつけた名前の.nkで保存され、「ToolSets」から呼び出せるようになる。
こんな感じで。
あとは、このToolSetsをpythonから呼び出し、レンダリングされるQuickTimeのファイルパスに与えてやり、それをショートカットに割り当てれば大まかに完成だ。(勝手にレンダリングを始めるようにしたり、プロキシーモードで実行したり、レンダリング後勝手にQuickTimeを開いたり・・・ 色々とあるが)
ということで、コレを呼び出すというのをpythonで表現すると・・・
--------------------------------------------------------
nuke.loadToolset(.nkのファイルパス)
--------------------------------------------------------
になる。.nkは先ほども書いたがホームディレクトリの「 .nuke」フォルダに保存されてる。
ホームディレクトリは
C:\Users\hogehoge\.nuke\
のように直接的に明示することも出来るが、せっかくpythonを用いるのだから環境に依存しないように、ある程度どこで開いても可能なように書きたいので、
--------------------------------------------------------
import os
os.environ['HOME']
--------------------------------------------------------
でホームディレクトリを表せることをもちいて、
--------------------------------------------------------
import os
mynukePath = os.environ['HOME'] + r"/.nuke"
nuke.loadToolset(mynukePath + r"/ToolSets/Preview.nk")
--------------------------------------------------------
で、いま登録したToolSetsが呼び出せる。
呼び出した後は、それで作成されたノードが選択されているので、それを利用して、Writeノードのファイルパスを設定する。
--------------------------------------------------------
nuke.selectedNodes('Write')
--------------------------------------------------------
とすると、選択しているノード群の中のWriteノードを表すことが出来ます。ただし、
nuke.selectedNodes
と、たとえ表現したいWriteノードが一つでも「s」をつける必要があり、「s」が付いているので、返ってくるのはリストです。今回の場合は呼び出したToolSetsにWriteノードは一つしかないので、このToolSetsを呼び出した直後だと
--------------------------------------------------------
nuke.selectedNodes('Write')[0]
--------------------------------------------------------
となります。
でファイルパスを指定するのですが、今回は簡単にするために.nkと同じところに.nkと同じ名前で保存することにします。
(以前のエントリー 「関数と引数 その1 (python入門)」のコメントでtakkunさんに教えていただいたos.path.dirname などを使えばもっと色々と出来ます。
)
.nkのファイルパスは
--------------------------------------------------------
nuke.root().name()
--------------------------------------------------------
なので、
--------------------------------------------------------
wrNode = nuke.selectedNodes('Write')[0]
nkName = nuke.root().name()
qtName = nkName.replace(".nk", ".mov")
qtProxy = nkName.replace(".nk", "_proxy.mov")
wrNode.knob('file').setValue(qtName)
wrNode.knob('proxy').setValue(qtProxy)
--------------------------------------------------------
となります。プロキシーにも自動的に_proxyで設定するようにしました。
あと、レンダリングのフレームレンジですが、シーンと同じ尺として、
--------------------------------------------------------
fframe = nuke.root().knob('first_frame').value()
lframe = nuke.root().knob('last_frame').value()
wrNode.knob('first').setValue(fframe)
wrNode.knob('last').setValue(lframe)
--------------------------------------------------------
です。
で、コレを実行するには
--------------------------------------------------------
nuke.execute(wrNode, fframe, lframe)
--------------------------------------------------------
です。さらに、レンダリング後にこのQuickTimeが自動的に立ち上がるようにするために
--------------------------------------------------------
import os
os.popen(qtName)
--------------------------------------------------------
とし、
レンダリング結果のファイルパス(qtName)をpopenから実行することでそのQuickTimeを開くようにしました。
またレンダリング終了後このノードを消したい場合は、
--------------------------------------------------------
for n in nuke.selectedNodes():
nuke.delete(n)
--------------------------------------------------------
です。
これらをまとめると、
--------------------------------------------------------
import os
#ToolSetsの呼び出し
mynukePath = os.environ['HOME'] + r"/.nuke"
nuke.loadToolset(mynukePath + r"/ToolSets/Preview.nk")
#ToolSetsのWriteノードの各種設定
wrNode = nuke.selectedNodes('Write')[0]
nkName = nuke.root().name()
qtName = nkName.replace(".nk", ".mov")
qtProxy = nkName.replace(".nk", "_proxy.mov")
wrNode.knob('file').setValue(qtName)
wrNode.knob('proxy').setValue(qtProxy)
fframe = nuke.root().knob('first_frame').value()
lframe = nuke.root().knob('last_frame').value()
wrNode.knob('first').setValue(fframe)
wrNode.knob('last').setValue(lframe)
#レンダリング
nuke.execute(wrNode, fframe, lframe)
#レンダリング後のQuickTimeの実行
os.popen(qtName)
#レンダリング後のノードの削除
for n in nuke.selectedNodes():
nuke.delete(n)
--------------------------------------------------------
となります。これをショートカットに割り当てて容易に呼び出せるようにするために関数かします。といっても引数は無いのでそんなに難しくはありません。
--------------------------------------------------------
import nuke
import os
def previewQT():
#ToolSetsの呼び出し
mynukePath = os.environ['HOME'] + r"/.nuke"
nuke.loadToolset(mynukePath + r"/ToolSets/Preview.nk")
#ToolSetsのWriteノードの各種設定
wrNode = nuke.selectedNodes('Write')[0]
nkName = nuke.root().name()
qtName = nkName.replace(".nk", ".mov")
qtProxy = nkName.replace(".nk", "_proxy.mov")
wrNode.knob('file').setValue(qtName)
wrNode.knob('proxy').setValue(qtProxy)
fframe = nuke.root().knob('first_frame').value()
lframe = nuke.root().knob('last_frame').value()
wrNode.knob('first').setValue(fframe)
wrNode.knob('last').setValue(lframe)
#レンダリング
nuke.execute(wrNode, fframe, lframe)
#レンダリング後のQuickTimeの実行
os.popen(qtName)
#レンダリング後のノードの削除
for n in nuke.selectedNodes():
nuke.delete(n)
--------------------------------------------------------
とし、previewQT.pyという名前で.nuke フォルダ に保存して、previewQT() で呼び出せるようにしました。
あとは、.nuke フォルダにある menu.py に
--------------------------------------------------------
import previewQT
m.addCommand( "previewQT", "previewQT.previewQT()", "Alt+r")
--------------------------------------------------------
と記述を加えると、 「
Alt+r」で呼び出せます。
最初の 「
previewQT」はコマンド名なので、適当につけて問題ないです。
次の「
previewQT.previewQT()」はあらかじめ「
import previewQT」で
インポートしたpreviewQT.pyの関数previewQT()ということになります。
これで、previewしたいノードを選んでショートカットを押せば自動的にレンダリングされ、プレビューとなります。
もう少しカスタマイズすれば、プロキシーでレンダリングしたり、1フレ飛ばしでレンダリングしたりと色々と可能です。